Boot into Windows Vista or Windows 7, and type "partition" into your Start Menu search bar. Choose "Create and Format hard drive partitions" to open the Disk Management utility in Windows.
You will see a bar displaying the partitions in your hard drive. Right-click on the emptiest partition in the hard drive that you want to install OS X on, and click "Shrink". This will allow you to shrink the size of that partition, so that you have extra space on your hard drive to create a new partition for Mac OS X.
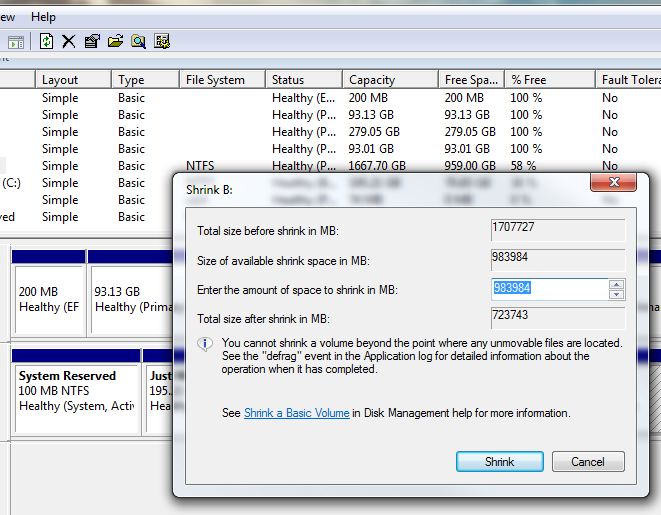
Once the shrinking process is complete, you should now have some unallocated on your hard drive. Right-click the Unallocated section of your hard drive's bar, and choose "New Simple Volume".
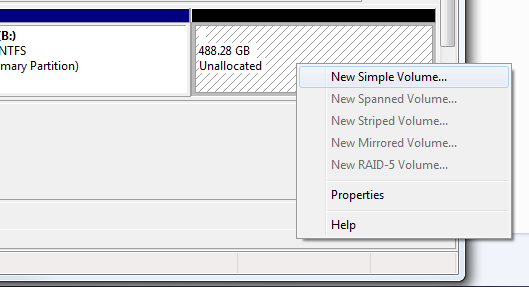
A helper will pop up. From here, format the Unallocated space as a NTFS volume (or an exFAT volume; it shouldn't matter, since you'll be wiping this partition in OS X anyways). Make sure that the partition is smaller than 1 TB, since Mac OS X cannot boot from a partition larger than that.
2. Setting up your computer
Be sure to follow the standard setup procedures for Hackintoshes, and adjust your BIOS settings accordingly.

3. Using ModCD to run your Mac OS X Retail Installation Disk
You will need to burn ModCD onto a CD. On Windows 7 and Mac OS X, burning capabilities are built-in to the operating system-- just insert an empty CD into your DVD/Bluray drive, right-click on the ModCD file, and burn it. If you're using Windows XP or Vista, you will need to use a program such as ImgBurn.
It's time to begin. Turn off your soon-to-be Hackintosh. Insert ModCD into the DVD/Bluray drive, and boot the computer. You should come up to a screen with the nawcom logo on top. Don't do anything yet.
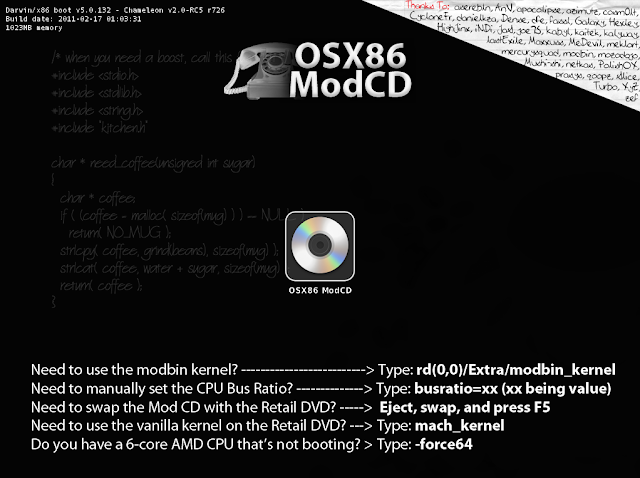
Take out the ModCD CD from your DVD/Bluray drive (the ModCD menu will remain on the screen), and put in your OS X installation DVD. Then press "F5" to refresh the ModCD menu, so that it can detect the new installation DVD.
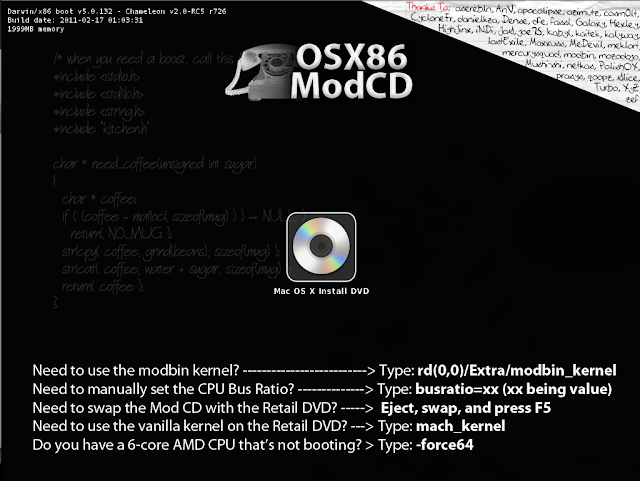
Once ModCD detects the DVD, press the enter/return key on your keyboard to select the installation DVD. Some new text will appear on ModCD screen. Press any key on your keyboard to continue to the next step, where ModCD will start the Mac OS X installer (this could take a while).
In the worst case scenarios, instead of loading the Mac OS X installer, you may end up at a dark gray screen that tells you to restart your computer (a kernel panic), or you may end up with a small crossed-out sign (a loading error). If you get a kernel panic/loading error (or if the Mac OS X installer simply won't start within 30 minutes), you'll need to enter some boot flags.
To enter boot flags, first put ModCD back into your Bluray/DVD drive and manually restart your computer by pressing your computer's power button. Then, once you're reinserted the Snow Leopard install DVD and pressed F5 to refresh the ModCD menu, try typing any necessary boot flags before pressing the enter/return key. Check out this list of common boot flags for reference (PCIRootUID=1 -v -x is one popular combination of boot flags).
4. Installing OSX
Normally, the installation screen will be loaded within a few minutes (5-10 minutes for me). You will eventually come up to a page that asks you for a "destination" for your Mac install. Oh no, the page is blank! We'll have to fix that. To do this, start up Disk Utility (located under the Utilities menu in the top bar).
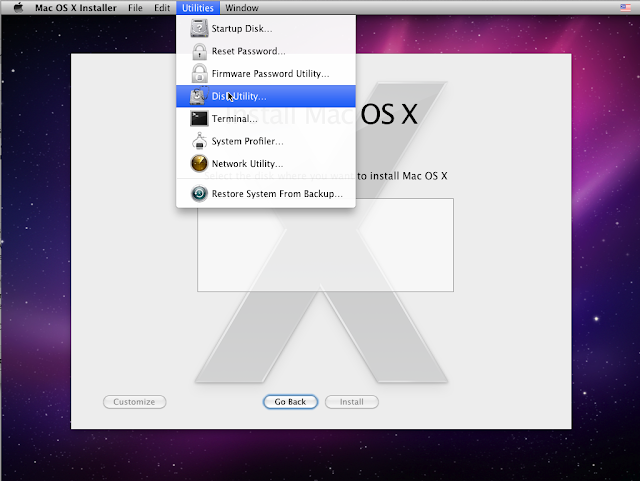
You need to use Disk Utility to erase the hard drive partition where you plan to install Mac OS X (OS X cannot install itself onto a non-erased partition). In the sidebar of Disk Utility, choose your computer's hard drive and erase it by using the "Erase" tab (the Format should be set to "Mac OS Extended (Journaled)".
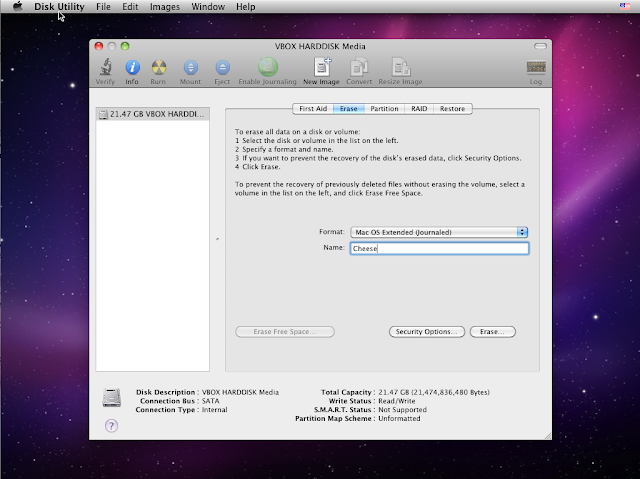
On the installation page for Mac OSX, the hard disk partition that you erased should now be showing up (if you hadn't used ModCD, the hard disk partition would have been marked as unavailable). Select it and continue to the Install Summary page.
Click the "Customize" button on the bottom left of the Install Summary screen, and uncheck everything under the CUSTOM_OPTIONS section. These are extra drivers and configuration files that are added by ModCD. Unless you're 100% sure that your Hackintosh will need these, it's simpler and easier just to install this stuff later on in the process, with Multibeast. The only exception is if you are using an AMD processor (in which case, install the Legacy Kernel).
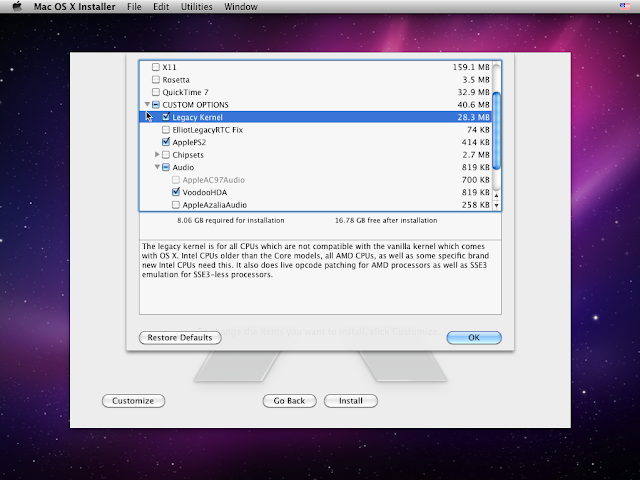
Install OS X. The process takes me 20-30 minutes. Once done, the computer will reboot. Place ModCD back in the DVD drive. This time, instead of ejecting ModCD and inserting the Snow Leopard DVD, use your keyboard's arrow keys to select your hard drive with Snow Leopard installed, from the ModCD menu. Press the enter/return key to boot the hard drive. If the installation doesn't boot within 30 minutes, try entering boot flags again (you may have to enter different boot flags this time).
5. Post-Installation: Updating and Multibeast
You have now installed Mac OS X. But you're not done yet. In order to get everything working right on your Hackintosh, you'll have to do some post-installation, by updating Mac OS X and installing some extra drivers and configuration files with Multibeast. For more details, check out Step 5 of our standard Snow Leopard installation guide.

And that's all there is to it. Hopefully, if everything went right, you've just managed to install Mac OS X on a hard drive that already had Windows installed. Congratulations!

Tidak ada komentar:
Posting Komentar